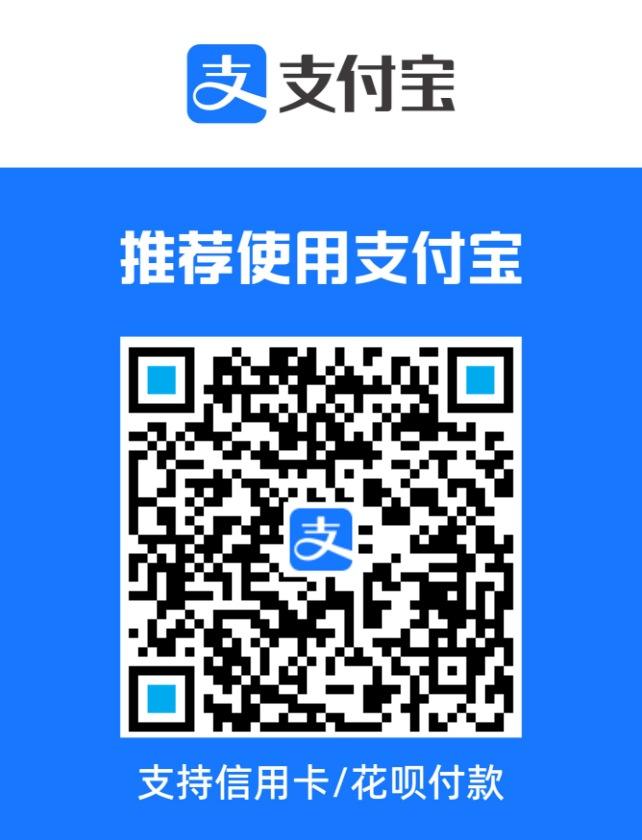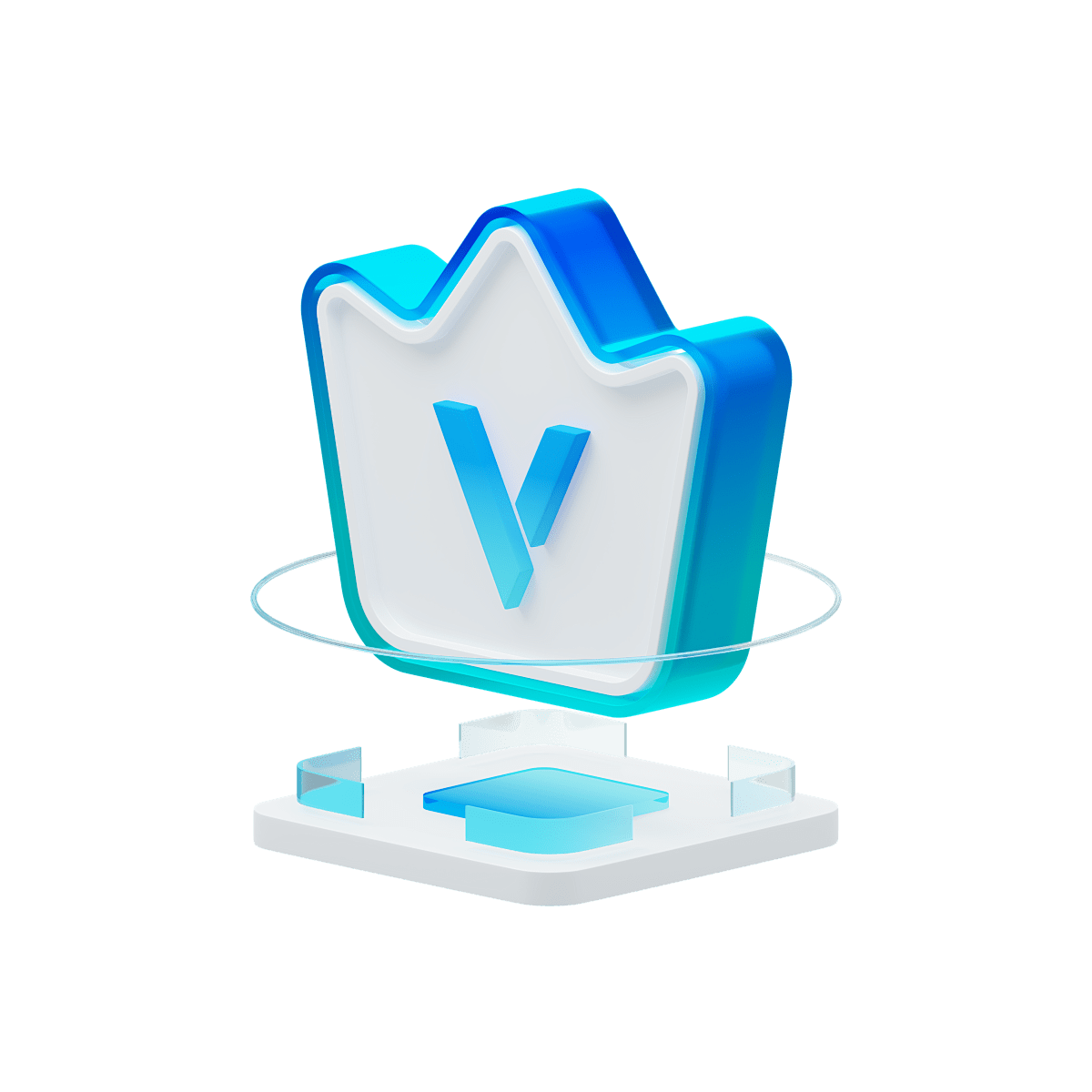在Axure中实现数据的增删功能,主要依赖于“中继器”(Repeater)这一高级元件。中继器允许用户模拟动态数据的交互,包括添加、删除、修改和查询数据项。以下是使用中继器进行数据增删的基本步骤和要点:
增加数据
- 创建中继器:在Axure画布上拖入一个中继器元件。
- 设置中继器数据:双击中继器进入编辑模式,定义列名(变量名),这些将对应你的数据字段。
- 配置界面:在画布上设计输入区域和显示区域,输入区域用于用户输入数据,显示区域则通过中继器展示数据。
- 添加按钮:放置一个“添加”按钮,用于触发增加数据的事件。
- 配置动作:为“添加”按钮设置“鼠标单击时”的交互,通过中继器的“数据集”选项,选择“添加行”。在添加行对话框中,使用动态面板或文本框的值作为新行的数据源,使用[[Item.ColumnName]]格式引用输入框的值。
- 测试:确保点击“添加”后,中继器能正确显示新数据。注意处理数据为空的情况,确保用户体验。
删除数据
- 添加删除按钮:在每行数据旁边或通过其他方式,为每条记录添加一个“删除”按钮。
- 配置删除动作:为“删除”按钮设置“鼠标单击时”的交互,使用中继器的“数据集”选项,选择“删除行”。需要指定要删除的行,这通常通过中继器的当前项(Current Item)来实现。
- 确认逻辑:如果需要,可以加入确认对话框,以防止误操作。
- 更新视图:确保删除操作后,中继器的视图能够及时更新,展示剩余的数据。
实践技巧
- 利用交互:通过“每项加载时”(OnItemLoad)事件,可以设置中继器中每个单元格的数据,确保显示与数据集一致。
- 动态更新:使用变量和动态面板,可以更灵活地控制数据的显示和交互逻辑。
- 错误处理:在设计增删功能时,考虑数据验证和错误提示,提升用户体验。
- 测试与调试:频繁测试,确保增删操作的稳定性和准确性,特别是在复杂的交互逻辑中。
通过上述步骤,你可以有效地在Axure中实现数据的增删功能,模拟出类似数据库操作的交互效果,这对于构建交互原型尤为重要。

一、列表制作

二、表单设置

根据示例,我们需要两个文本框,分别作为【姓名】和【年龄】的赋值,下拉框作为【性别】的赋值,如上图所示;
三、创建数据
拖入文本标签,编辑为【添加】按钮,创建交互

选择添加行,并在行数据中设置数据来源;

特别地,如果是下拉框,则需要将局部变量设置为【被选项】,如上图所示;
四、删除数据

双击中继器,选中【删除】文本标签,设置交互:【单击时】删除【当前行】;
五、细节优化
我们希望如果创建数据时,数据为空则不执行添加行的交互,并且标记文本框和下拉列表,如下图设置;

此外,希望在创建完成数据后,表单数据重置,因此,在添加行后,将文本框置空并将下拉列表重置默认选项,如下图所示;